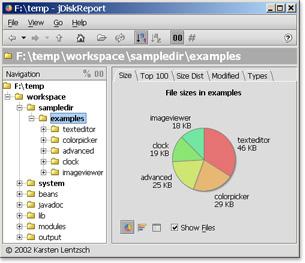
Monthly Mac Audit: Free up Your Disk Space Remove Useless Applications and Automatically Update Useful Ones
I'm a big geek, and as such, I spend a couple hours each month auditing my Mac: I free up disk space by deleting large files, remove applications I no longer use, and update those I do. Here, I'll review several utilities to help you perform such an audit quickly and with an economy of mouse clicks. Oh, and don't worry if you only do it once a year (like I said, I'm a big geek).
Low Disk Space: Visualize Your Hard Drive Usage
Drive visualization tools scan your hard drive and display your files and folders as either a grid or pie chart, making it easy to find large files. I try to keep at least 15% of my system drive free, so I visualize my drive each month and move large files I want to keep over to an external drive and delete those I no longer need. On OS X, you have several options for visualization utilities. Each application has its strengths and weaknesses, so whichever you use comes down to personal preference. Try these out and free up some hard drive space, but a word of caution: manually moving or deleting music and photos can confuse iTunes and iPhoto. You're best off leaving those directories alone.
- Disk Inventory X & GrandPerspective
- Both of these utilities are open source (GPL) applications that display your folders and files as rectangular blocks in a grid layout, similar to the Windows program WinDirStat. They can scan any mounted volume, including disk images and network drives. They're OS X native universal binaries, so you can run them on Intel Macs, as well as the older PowerPC processor machines.
- jDiskReport
- This is a free, mostly open source, Java-based, cross-platform application. While it can only scan your Mac's system volume, I find its pie chart layout a little easier to read than the grid layouts. Runs on Intel and PowerPC, as well as Windows and Linux machines.
Eliminate Applications You Don't Need
So you've gone and moved or deleted files to free up space. Soon you'll update applications you use regularly, but first, let me show you how to safely and completely remove applications you don't want. Most applications can be uninstalled from Mac systems by simply trashing its package found in the applications folder. However, this sometimes leaves preference files scattered in your library directories, which can potentially cause problems and takes up extra hard drive space.
Until recently, I happily used a utility called AppDelete. When I went to update to the newest version, however, I found its developer was now charging $5 for the application. While I try to support small software developers who author essential applications, I don't see a reason to pay for software when there are free alternatives. So rather than purchase the new version of AppDelete, I found a free utility called AppCleaner, which offers more features and some superfluous eye candy as well.
After installing AppCleaner, drag an application you want to uninstall into its window and it will provide a list of all files associated with the application that are safe to delete. Simply click "delete" to send them to your trash bin. AppCleaner can also scan your hard drive to compile a list of installed applications, widgets and even preference panes, all of which it can then remove. If you enter AppCleaner's preferences and turn on SmartDelete, the utility will monitor your trash bin for applications you manually delete. If you drag an application to the trash bin, the utility will suggest a list of files associated with it, which you can then choose to delete. This works well, and ensures you'll trash all files associated with an application even if you never open AppCleaner again.
Cautionary note: Some applications come with their own uninstall script or application. I highly recommend using the provided uninstaller for such applications, rather than AppCleaner.
Update Applications Using AppFresh
Now that you've freed up some space on your system and eliminated unused applications, check out a free, useful utility called AppFresh. AppFresh scans your system for installed applications and widgets, contacts various software resource sites, and compiles a list of those applications for which updates are available. Rather than cruising the Web for hours, looking for updates, let AppFresh do the legwork for you. While there are some flaws (AppFresh doesn't find updates for every application, and sometimes misrepresents the version number of software you have installed), I've found AppFresh does a superb job of locating and automatically downloading updates for me.
Here are some quick tips for using AppFresh. After installing the utility, go to preferences, click the "update" tab, and change the download folder to "other," then create a folder on your desktop for AppFresh to save install packages. Also, make sure the "skip downloads..." option is unchecked. This will allow you to help AppFresh find updates it can't automatically download. Finally, and this is the big one, click the iUseThis tab and register for an account if you don't already have one. Once you've configured your preferences, close the window, and click "all applications" on the left, then the "iUseThis Profile" button on top. Click "all" on the dialog that pops up. AppFresh will send a list of the applications you have installed to iUseThis. From there, you can indicate which applications you use. Once your profile has all your essential applications, AppFresh can easily reinstall all of them if you ever need to wipe your system and start over again.
Cautionary note: As with any automated process, keep an eye on what AppFresh downloads, and double check the file before you install it. Also, while AppFresh is free in development (right now it's at version 0.7.2), the developer, Metaquark, has indicated they may change its license for version 1.0. In other words, you might need to pay for future versions.
Finally, Repair Your Permissions
After all this activity, you'll want to repair your disk permissions. Open your applications folder, go to utilities, and run Disk Utility. Select your system drive (named "Macintosh HD" by default) and click "repair disk permissions" to have Disk Utility scan your drive and fix little problems that can sometimes prevent applications from starting, or cause them to quit unexpectedly. I find many problems in OS X are fixed simply by repairing disk permissions. It's important to do this after you make significant changes to your installed applications, just before you initiate a backup, or if you experience unusual operating system behavior.
Comments? Suggestions?
Did I miss useful utilities in this guide? Disagree with anything I said? Let me know by leaving a comment below.

